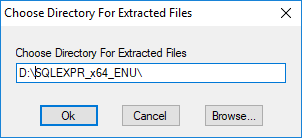
SQL server installation
The software needs a Microsoft SQL Server for storing data. All versions from 2008 R2 or newer are supported, including SQL Azure. You can use an existing database server, but...
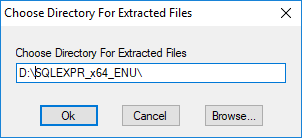

Copyright Software NEWS - HunterLab Europe. Designed by Georgia Lou Studios
